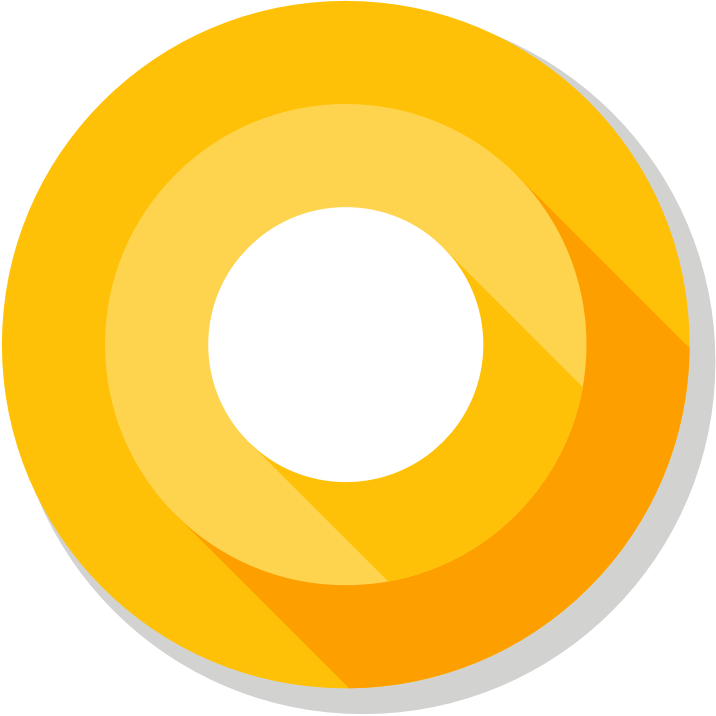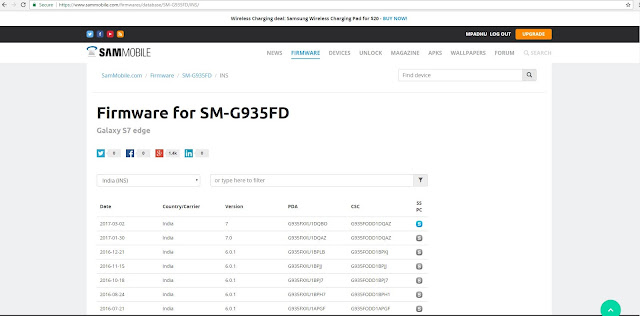Alongside its new flagship smartphones Galaxy S8 and Galaxy S8 Plus, Samsung also unwrapped a new docking accessory designed to harness the power of the Galaxy S8. Called Samsung DeX, it’s meant to allow you to use the Galaxy S8 as a replacement for a fixed desktop computer.
Does it deliver on its promise? Is Samsung DeX the future of smartphones and computing, or is it just another attempt to use smartphones to kill the PC industry? Find out in our Samsung DeX review!
For years, companies have tried different methods to make the smartphone a viable PC replacement. In 2011, the Motorola Lapdock was the first dock to do this, and provided connections for physical keyboards, a mouse and other peripherals. Apple then tried to use AirPlay to accomplish something similar, although it acted like little more than screen sharing. Then there was HP’s Elite X3, which ended up coming close with its Desk Dock before also failing to be widely adopted.
The biggest challenge plaguing these solutions were that they all tried to mirror the smartphone screen to the desktop, Samsung’s previous mobile docks for the Galaxy S4 and Note 2 included. Samsung is hoping that the time is ripe for another attempt and in the DeX station, we have an accessory that’s mostly well thought out and has some very smart features as well. Hoping this will be a game changer.
The Dex Station
DeX works only with the
Galaxy S8 and Galaxy S8 Plus, which is a turn off as it would have been nice to
have support for older Samsung and other Android devices as well. That said,
the dock comes with an Ethernet port, two USB ports for connecting peripherals
such as a keyboard and mouse, and a HDMI port to connect to your desktop
monitor.
The top of the DeX
station flips down to reveal the USB Type-C port, where you’ll plug in your
Galaxy S8. This also acts as a fan to cool your Galaxy S8 or Galaxy S8 Plus in
DeX mode. Also, thanks to the USB Type-C port, it charges your phone at the
same time as powering the DeX experience.
Samsung disables the
display on the Galaxy S8 when using DeX, meaning you’re reliant on the keyboard
and mouse
It’s not perfect however,
as Samsung disables the display on your Galaxy S8 when using DeX, meaning
you’re completely reliant on the keyboard and mouse. It would have been nice to
be able to use the phone at the same time but this is a trade-off to having the
desktop experience.
Dex as a Desktop
The number of apps
compatible with DeX are pretty small making it less usable in many cases. But Samsung DeX has a lot of
potential in its current form and it’s certainly a little raw. At the launch of the Galaxy S8 where DeX was
made official, Samsung confirmed that Adobe would bring Photoshop and
Lightroom to DeX, but at the time of this article, these apps weren’t available to test.
Of course, you can open
all the apps that exist on your Android phone but most retain their mobile
equivalents. For example, WhatsApp shows up as mobile (which is to be
expected), but pressing the enter key doesn’t send a message, and there’s no
keyboard shortcut to do so. This means you have to move the mouse and select
the send key every time. Similarly, Google Chrome only displays in mobile mode,
and often crashes. If you do want to browse the internet and don’t mind using a
different browser, Samsung has optimised its own internet browser to offer the
full website experience.
The browsing experience
is seemingly on-par with Microsoft’s Edge browser and Google Chrome, although
there is a touch of latency when scrolling as DeX seemingly struggles to
support resource-intensive websites. When resizing a window, Samsung’s browser
does well to resize the content accordingly but to get the full experience, you need to go into fullscreen mode
before resizing the window down.
Samsung DeX works in a
similar way to Microsoft’s Universal Windows Platform where the same apps could
run in both mobile and desktop depending on whether docked to a PC. DeX takes
the same premise but without widespread support for apps, it proves to be a
little limited. However, what Samsung does have going for itself is that the
Galaxy S8 and S8 Plus are likely to sell in more volume than most, if not all,
of the Lumia Windows Phones that Microsoft managed to shift.
The biggest challenge
facing Microsoft at the time was persuading developers to adapt their apps to
support UMA, or in most cases, even develop their apps for Windows 10 Mobile in
the first place. For Samsung, this should be a much easier bridge to cross.
Plus, if the additional development resources required to develop for DeX are minimal either via ease of software or incentives from the company we will
hopefully see developers flock to adapt their apps for Samsung DeX.
In DeX mode, the phone
follows the same security settings as when not docked. When moving away from
your docked phone, you might be wondering how security works, especially if you
only want to move away from it temporarily. The answer is pretty simple: in DeX
mode, the phone follows the same security settings as when not docked. So in my
case, a press of the power button instantly locks the phone. It then requires
you to enter either your password, PIN, pattern, or use biometrics such as iris
recognition or fingerprint scanning to unlock the phone.
The latter is quite awkward with the fingerprint sensor on the back, making it even more difficult to unlock. When you use iris recognition, though, the DeX dock props the Galaxy S8 up at the right height to make iris scanning a breeze. In fact, in our Galaxy S8 review, I found that the iris recognition can be a little hit and miss. While you still have the same issues in terms of recognising you through glasses, DeX does at least solve the issue with needing to position the phone at a certain angle
In desktop
mode, Samsung DeX offers the same button configuration you’ll find on your
Galaxy S8 with the apps menu, home and recent apps keys on the bottom left and
a taskbar containing notifications, quick shortcuts and other useful tools on
the right. In multi-tasking mode, you have the same layout as the Galaxy S8’s
native multitasking, except horizontally and you can also close apps from the
bottom status bar, although you then need to shut them from the multi-tasking menu
as well.
Overall, the performance doesn’t scream high end PC but
rather, reminds me of early netbooks, albeit with a little more power. There’s
certainly enough grunt under the hood to handle most tasks but once you start
running multiple applications and have several windows open at once, there is a
noticeable slowdown, although this could also be said of any Android
smartphone. The experience of DeX is intrinsically linked to the performance of
the Galaxy S8 and if you have noticeable performance issues on your phone –
which is only likely to happen after months of usage – these will be even more
prevalent when using DeX.
Cost
The Dex station is priced at $149.99 in Samsung and Amazon stores. It seems pretty OK with the price for most of the users.
The Conclusion?
Overall,
Samsung DeX shows a lot of promise, but without the widespread adoption of apps
and optimization of all apps for the desktop experience, it’s difficult to
determine just how useful it is. In its current state, it doesn’t do much
better than other solutions out there, but it wouldn’t be fair to judge it just
on this basis. DeX is unique as it aims to present a solution to a problem that
not many users face – namely, being able to be truly mobile and work from
anywhere – but for those who need a solution, DeX is certainly one of the most
portable out there.
Should you buy DeX? For most users, the answer will be an
easy ‘no’ as it doesn’t solve a problem they’ve faced. However, if your job
takes you to multiple work places then you need an easy way to dock and undock
for light work without carrying an additional computer, then Samsung’s DeX
could be a potential solution. The biggest challenge is that the user atleast needs a computer monitor, a keyboard and a mouse. Also the user will not be able to use intense Windows applications. If all these restrictions are 'no issues' then the Samsung Dex is definitely for you!.